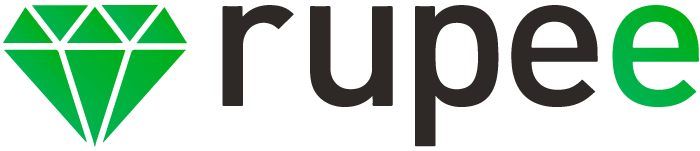Neste tutorial, ensinaremos como utilizar a função de upload no Rupee.
O recurso de upload é uma ferramenta valiosa para carregar documentos e informações relevantes em massa, diretamente no sistema. Para fazer upload de documentos no Rupee siga os passos abaixo.
Passo 1: Acessar o Rupe
Faça login no sistema Rupee utilizando suas credenciais.
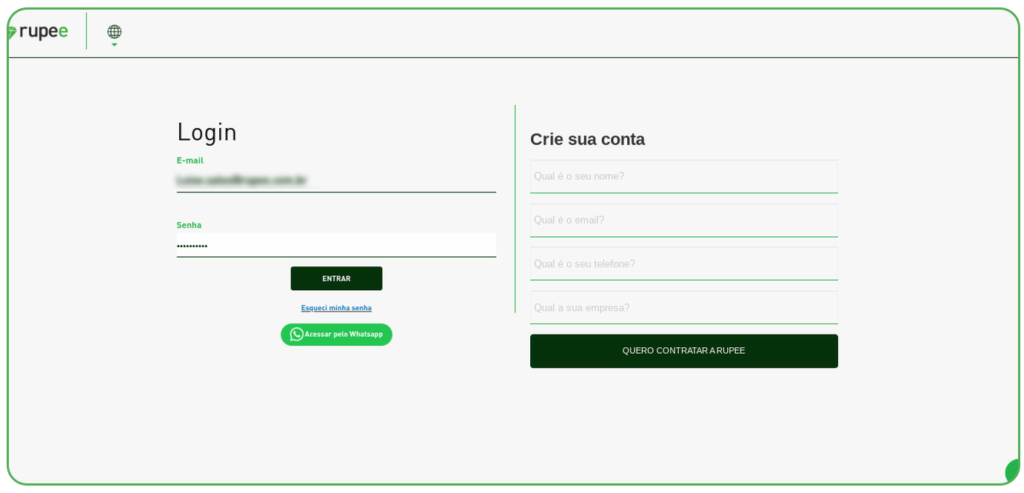
Passo 2: Acessar o Upload.
No menu do Rupee, localize e selecione a opção “Upload“. Esta função permitirá que você carregue documentos e informações importantes no sistema.
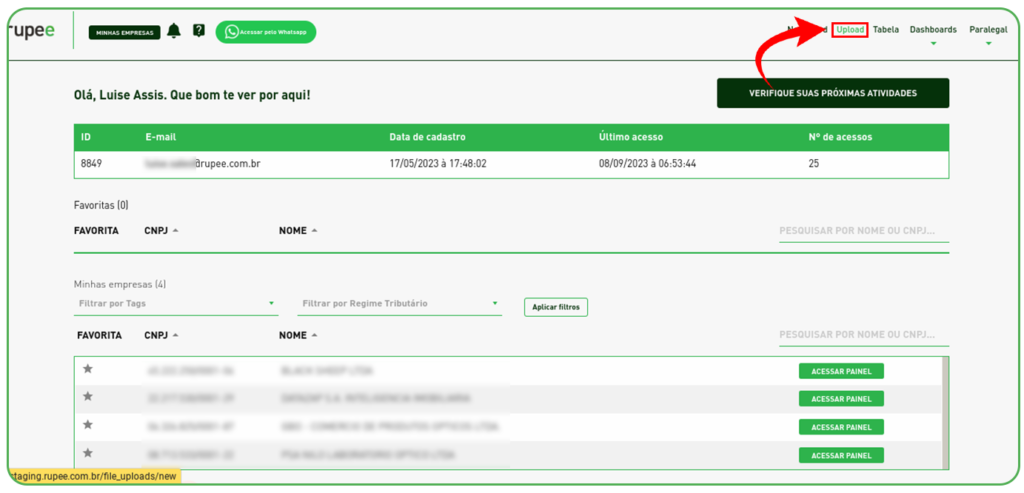
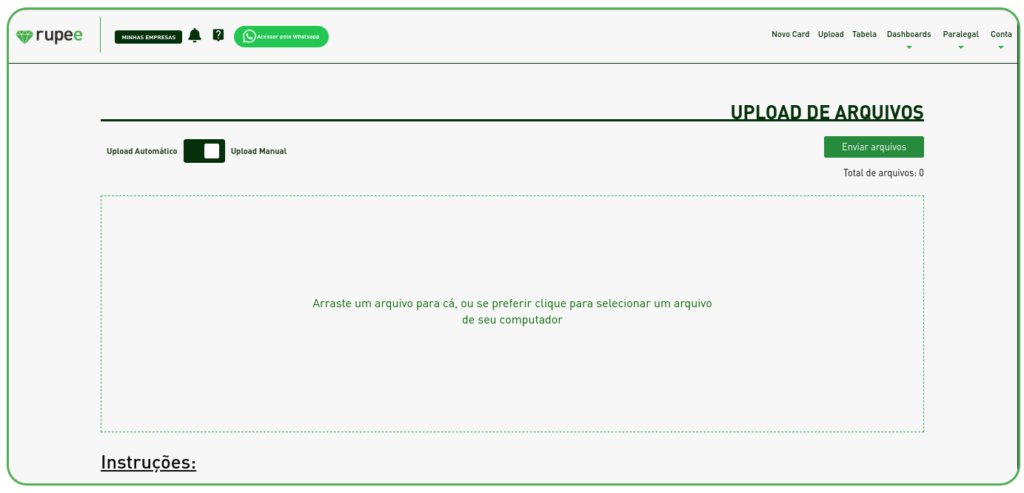
Passo 3: Faça upload dos documentos
Aqui você tem duas opções de upar os documentos
- modelo tradicional: Arquivos gerados por sistemas oficiais do governo como Receita federal,estadual e municipal, orgãos oficiais, ERP, dentro outros.
Aqui está a lista de arquivos que o sistema efetua a Leitura Automática:
- Recibo da DCTF – Declaração de Débitos e Créditos Tributários Federais – Também adiciona a data de entrega ao card
- FGTS – Fundo de Garantia do Tempo de Serviço – Também adiciona o valor ao card
- DAS – Documento de Arrecadação do Simples Nacional – Também adiciona o valor e data de entrega ao card
- Apuração Simples – Declaração de apuração do Simples Nacional
- Recibo de entrega do EFD-Contribuições – Também adiciona a data de entrega ao card
- Recibo de entrega da ECD – Escrituração Contábil Digital
- Recibo de entrega da ECF – Escrituração Contábil Fiscal
- Recibo de entrega da EFD/ICMS-IPI – Escrituração Fiscal Digital ICMS/IPI – Também adiciona a data de entrega ao card
- GFIP – Comprovante de Declaração das Contribuições a Recolher à Previdência Social e a Outras Entidades
- Caso a GFIP não esteja funcionando, pode ser um erro na hora de gerar o PDF no sistema da SEFIP. Para resolver isso, dentro do sistema da SEFIP você deve clicar em Gerar PDF. Se clicar Visualizar e depois salvar o arquivo, pode ser que não funcione
- DARF (Com ou sem autenticação bancária) – Também adiciona o valor ao card
- 0190 – 0220 – 0561 – 1599 – 1708 – 2003 – 2030 – 2089 – 2100 – 2172 – 2319 – 2362 – 2372 – 2469 – 2484 – 2631 – 3208
- 3280 – 3373 – 4095 – 5856 – 5952 – 5960 – 5979 – 5987 – 5993 – 6012 – 6015 – 6912 – 8045 – 8109 – 8301 – 8523
- DeSTDA – Declaração Eletrônica de Substituição Tributária, Antecipação e Diferencial de Alíquota – Também adiciona a data de entrega ao card
- Estados suportados: Acre, Alagoas, Goiás, Maranhão, Mato Grosso, Mato Grosso do Sul, Minas Gerais, Pará, Pernambuco, Piauí, Rio de Janeiro, Rio Grande do Norte, Rio Grande do Sul, Santa Catarina, São Paulo
- GIA-ICMS – Guia de Informação e Apuração do ICMS – Também adiciona a data de entrega ao card
- Estados suportados: São Paulo
- DCTFWeb – Declaração de Débitos e Créditos Tributários Federais Previdenciários e de Outras Entidades e Fundos – Também adiciona o valor e data de entrega ao card
Se o seu documento não constar nesta lista, você precisa usar a Leitura Personalizada.
1.1-Selecione os arquivos que pretende upar no sistema. Fique a vontade para fazer upload de arquivos de diferentes empresas até o limite de 50.
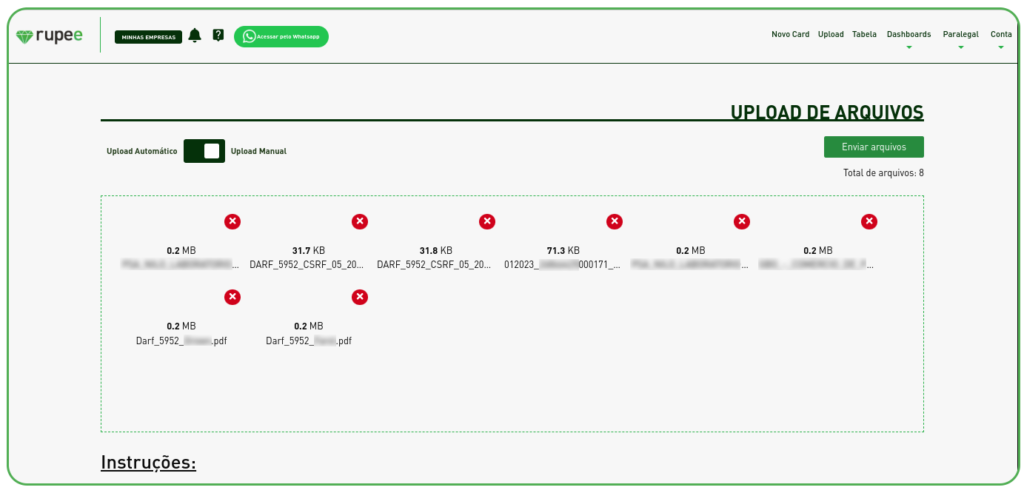
*Se o botão estiver em upload automático- os arquivos serão upados automáticamente e os cards relacionados serão finalizados com documento primário.
* Se estiver em upload Manual é necessário clicar em enviar arquivos para que os arquivos sejam upados.
Passo 1.2: Após subir os documentos o nosso sistema automaticamente irá finalizar os cards com os seus respectivos documentos.
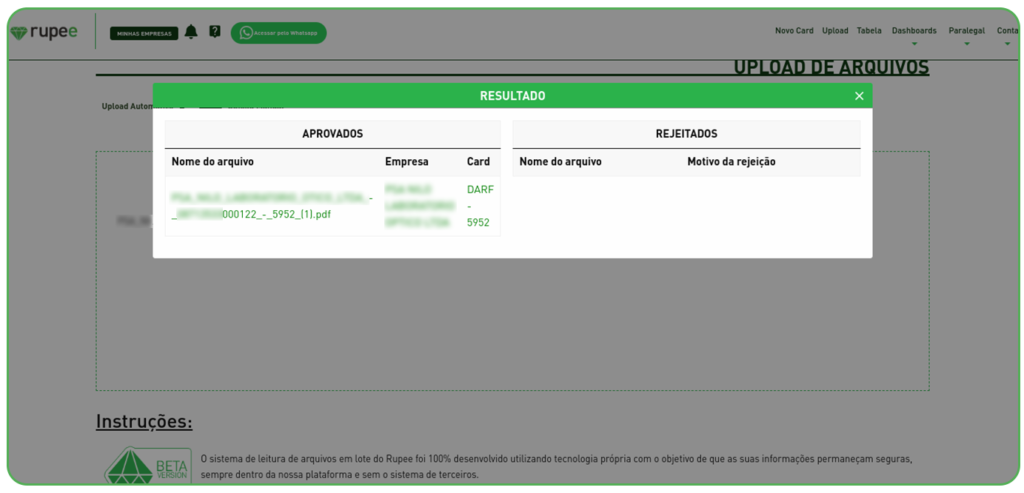
Passo 1.3: Caso haja algum documento que não possa ser identificado, o sistema informará o erro para o documento correto poder ser envido.
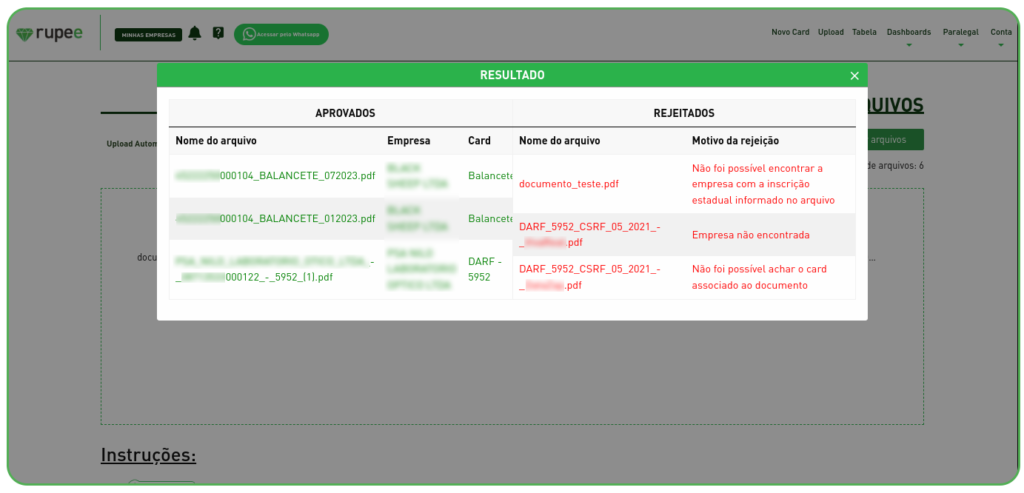
- Upload por nomeclatura
2.1 – Nesse formato, você poderá subir qualquer tipo de PDF apenas nomeando conforme o padrão abaixo:
CNPJouCPF_NOMEDOCARD_COMPETÊNCIA
O nome do arquivo precisa conter CNPJ ou CPF da empresa, nome do card que quer concluir e competência no formato MMAAAA;
As informações precisam ser separadas por underline (_), mas podem estar em qualquer ordem;
O conteúdo do PDF não influencia, pois o sistema vai ler apenas o nome do arquivo;
Caso tenha alguma informação no nome do arquivo, além do padrão, o sistema efetuará o upload do mesmo jeito.
Ex: 02820992000129_DCTF_082023_rupee
Esse formato se faz necessário, pois assim o nosso sistema consegue encontrar o card correto e não confundir com a tarefa de outra empresa ou competência.
Como renomear um arquivo
Clique com o botão direito do mouse no arquivo e depois em “Renomear”
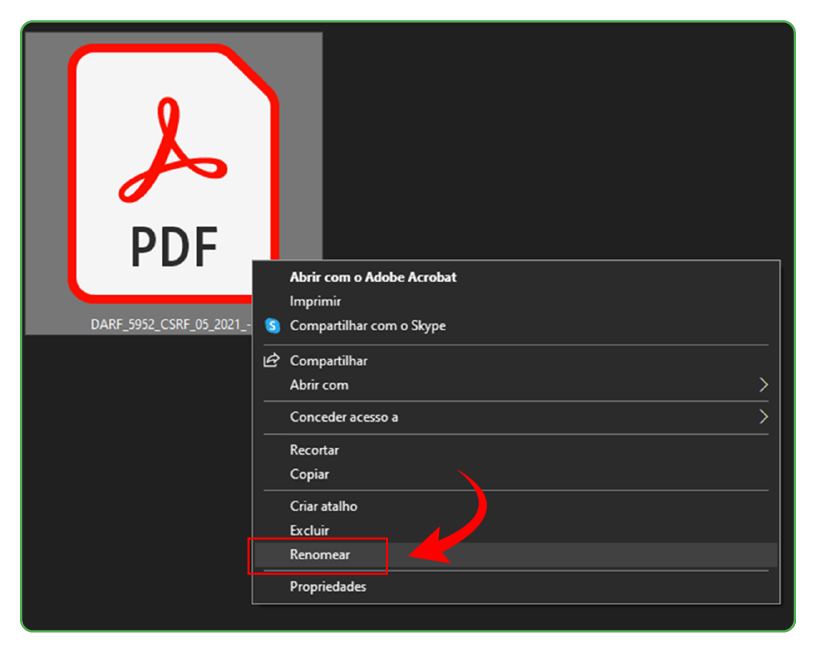
Mude o nome para o formato abaixo:
CNPJouCPF_NOMEDOCARD_COMPETÊNCIA
Ex: 02820992000129_DARF_052021
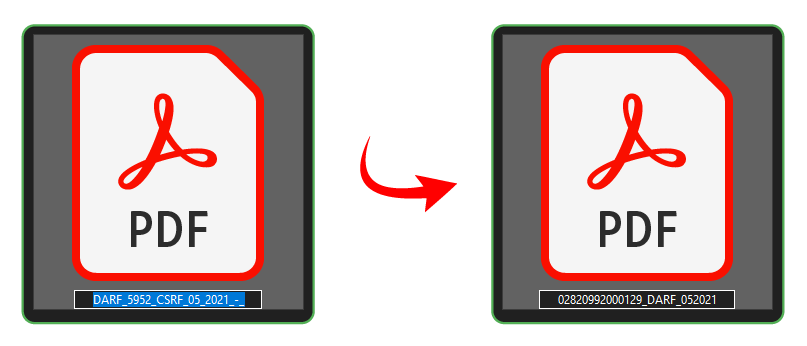
Agora você pode subir seu arquivo na página de Upload! Nosso sistema lerá automaticamente fazendo a conclusão do card.
Parabéns! Você aprendeu a utilizar a função de upload no Rupee para carregar documentos importantes. Essa ferramenta servirá para manter os registros organizados e acessíveis no sistema.